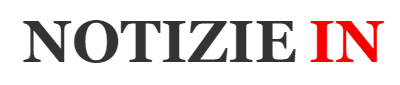Si è sempre detto che l’amministratore ha accesso a tutte le operazioni del computer, sia in Windows che in qualsiasi altro sistema. Tuttavia, ci sono alcune cose con cui anche un amministratore deve affrontare problemi e quindi può essere molto frustrante. A volte è difficile rimuovere determinati file dal sistema per una serie di motivi. Anche per questo c’è una soluzione.
Windows impedisce l’eliminazione di alcuni file
Sicuramente ti è successo ad un certo punto: stai per eliminare un documento o un file e appare una finestra che dice che non può essere cancellato perché è in uso. Come è possibile? Se hai chiuso tutti i programmi aperti. Normalmente, quando lavori con un file o un documento, non puoi eliminarlo perché è in uso.
Quindi, devi chiudere i programmi che stai utilizzando in quel momento per eliminare detto file. Questo è solitamente indicato dal fatto che sono in uso, che non è possibile accedervi o che il file non esiste.
Ciò può essere dovuto, ad esempio, al fatto che in alcune situazioni il file viene utilizzato da programmi Windows essenziali come Esplora risorse, che ne impediscono l’eliminazione. Se l’utilizzo di Task Manager non ha avuto successo, puoi sbarazzarti di questi file fastidiosi ed eliminarli forzatamente completando il processo manualmente… o scaricando applicazioni semplici e gratuite.
Cosa possiamo fare
Cosa fare per battere questi file canaglia? Come far capire a Windows che si desidera eliminare un file anche se alcuni processi in background lo stanno trattenendo?
Il meglio che possiamo fare, in questo caso, è forzare la cancellazione di un file dove, come vedremo, abbiamo a disposizione le seguenti soluzioni. Se il messaggio di errore di Windows indica la causa dell’errore, utilizzare il metodo corrispondente. Se, invece, i motivi non sono chiari, ci sono alcuni consigli e trucchi che possono aiutarti.
Chiudi tutti i programmi
Nella maggior parte dei casi, il motivo per cui un file non può essere eliminato in Windows (o macOS, cioè) è piuttosto semplice. Il file è ancora aperto o viene utilizzato da un altro programma. Segui questi passi:
- Verifica se il file è aperto in qualsiasi programma, ad esempio Word di Microsoft 365.
- Se conosci il programma responsabile, chiudi il file aperto o chiudi l’intero programma.
- Se non sai di che programma si tratta, chiudi tutte le attività. Per questo, apri il task manager con la seguente scorciatoia di Windows: [Ctrl] + [Shift] + [Esc].
- Chiudi tutti i programmi facendo clic con il pulsante destro del mouse e Termina attività sui processi attivi.
- Fare attenzione a non chiudere Esplora risorse o Task Manager.
- Ora dovresti essere in grado di eliminare i file senza problemi.
Elimina una cartella già eliminata
Non riesci a eliminare un file o una cartella e ricevere un messaggio di errore ‘Elemento non trovato’? Questo di solito è dovuto a un errore del browser. Per risolvere il problema, riavvia explorer.exe.
- Aprire il task manager con [Ctrl] + [Shift] + [Esc].
- Individua l’attività di Esplora risorse, fai clic con il pulsante destro del mouse e fai clic su Termina attività.
- In Task Manager, fare clic su File nell’angolo in alto a sinistra, quindi fare clic su Esegui nuova attività.
- Nella finestra Crea nuova attività, digita C:Windowsexplorer.exe e fai clic su OK.
Usa il prompt dei comandi
Se l’utilizzo di Esplora file non ci garantisce di eliminare il file che desideriamo, un’altra opzione che abbiamo è utilizzare il prompt dei comandi per provare a eliminare ciò che ci infastidisce. Puoi anche seguire questi passaggi:
- Passiamo al file che vogliamo eliminare utilizzando Esplora file.
- Ora facciamo clic sul file per selezionarlo, quindi facciamo clic con il pulsante destro del mouse e selezioniamo Copia come percorso. Questo ci consentirà di avere la posizione completa del file copiato.
- A questo punto premiamo i tasti Windows + R per aprire la finestra di dialogo Esegui.
- Una volta uscito, scriveremo cmd e faremo clic su OK.
- Ora scriviamo Del, uno spazio e premiamo i tasti Control + V in modo da copiare il percorso del file che abbiamo precedentemente selezionato.
- Una volta fatto, non devi fare altro che premere Invio, in modo che il file venga eliminato in quel preciso momento.
- Se funziona, vedremo solo un altro prompt dei comandi. Può succedere che un’altra applicazione stia utilizzando il file, quindi riceveremo un messaggio che ci dice che il file non può essere eliminato.