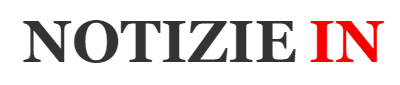Gmail ha diverse funzionalità che ti consentono di inviare e ricevere e-mail abbastanza facilmente. Tuttavia, può essere un po’ noioso dover aprire l’app per poter svolgere ciascuna di queste attività. Dato questo inconveniente, esiste un modo molto pratico per accedere alle tue e-mail. Si tratta di creare un widget e posizionarlo nella parte superiore dello schermo di Android per facilitare la tua esperienza utente. Ecco di seguito una guida completa per eseguire questo metodo pratico.
Così puoi posizionare un Widget Gmail su Android
- Il primo passo è creare un account Gmail e installare l’app sul tuo telefono Android.
- Ora vai alla schermata iniziale del tuo smartphone e fai clic su uno spazio vuoto.
- Dalle opzioni, scegli Widget.
- Vedrai un elenco di alternative, tocca Gmail e seleziona Strumento Gmail.
- Successivamente, vedrai come questo nuovo widget di Gmail verrà incorporato nella schermata iniziale.
- Successivamente, dovrai selezionare un account Google e una cartella di posta che desideri visualizzare all’avvio.
- D’ora in poi, sarai in grado di scrivere e-mail e leggerle rapidamente.
Come scegliere un tema personalizzato in Gmail
- Il primo passo è accedere al tuo account Gmail da un computer.
- Successivamente, dovresti andare all’icona della ruota (impostazioni), situata nell’angolo in alto a destra.
- Vedrai un nuovo pannello aperto. Fare clic su Visualizza tutte le impostazioni.
- Nelle schede in alto, seleziona Temi.
- Nella finestra Scegli un tema, fai clic sul pulsante Le mie foto, che si trova in basso a sinistra.
- Ora scegli una foto da una di queste tre opzioni: In primo piano, Le mie foto e Selezionati di recente.
- Dopo aver selezionato un’immagine, fai clic su Salva e il gioco è fatto.
- Dopo aver seguito queste istruzioni potrai vedere il tuo account Gmail rinnovato e con la foto che più ti piace.
Così puoi disabilitare le risposte intelligenti di Gmail da Android
- Come primo passo, apri l’app Gmail dal tuo telefono Android.
- Quindi, fai clic sull’icona a tre barre, situata nell’area in alto a sinistra.
- Ora scorri verso il basso fino alla parte inferiore dello schermo e tocca Impostazioni.
- In questa parte apparirà una nuova finestra con tutti i tuoi account disponibili, clicca su uno di essi.
- Successivamente, scorri il dito verso il basso fino a trovare l’opzione Risposta intelligente.
- Disattiva la casella con un segno di spunta blu accanto ad essa.
- Infine, torna all’interfaccia principale e scrivi il messaggio che desideri.
Come trasferire il tuo account Gmail a qualcun altro
- La prima cosa che dovresti fare è inserire il tuo account Gmail dal computer.
- Quindi, fai clic sull’icona della ruota, situata nell’area in alto a destra.
- Ora, fai clic sul pulsante Visualizza tutte le impostazioni.
- Sotto questa nuova schermata, vedrai diverse opzioni nel pannello superiore. Scegli Account e importa.
- Una volta terminato, scorri verso il basso fino a visualizzare l’opzione Concedi l’accesso al tuo account.
- Tra le opzioni, fai clic su Aggiungi un altro account.
- Apparirà una nuova casella, in cui devi inserire l’e-mail della persona desiderata.
- Infine, conferma l’azione e sarebbe finita.
- Tieni presente che il destinatario avrà un massimo di sette giorni per accettare il trasferimento, altrimenti questa azione verrà annullata.
Come fare in modo che Gmail ti mostri sempre le immagini da Android
La prima cosa che dovresti fare è accedere all’app Gmail dal tuo cellulare. Ora, fai clic sull’opzione Menu, situata nell’area in alto a sinistra. Tocca Impostazioni > il tuo account. Nella sezione “Utilizzo dati”, tocca Immagini. Tocca Mostra sempre. Tieni presente che se Gmail ritiene che un mittente o un messaggio siano sospetti, automaticamente le immagini non verranno visualizzate. Ti verrà invece chiesto se vuoi visualizzarle.